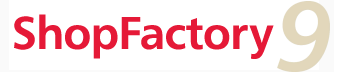Optie: Dit venster geeft de beschikbare opties aan. Om een optie te activeren, plaatst u een vinkje in the  naast de optie naam. Om een optie te bewerken om het design te veranderen of om te bepalen of het een vereiste optie is, klikt u op
naast de optie naam. Om een optie te bewerken om het design te veranderen of om te bepalen of het een vereiste optie is, klikt u op  . Vier opties worden reeds ingesteld geleverd.
. Vier opties worden reeds ingesteld geleverd.
Vereist: Een ster in deze kolom betekent dat de klant de optie moet selecteren alvorens tot aanschaf van het product te kunnen overgaan.
Combineren: Deze functie wordt gebruikt voor voorraadcontrole. Slechts een optie kan gecombineerd worden met het productnummer voor voorraadcontrole. Slechts een optie kan gecombineerd worden met het productnummer voor voorraadbeheer. Zie Voorraadbeheer, Combine. Zie Voorraadbeheer, Combineren.
Een nieuwe optie toevoegen: Om een nieuwe optie toe te voegen, klikt u op  onder het Optievenster. Er wordt een venster geopend, waar u de naam van de optie moet invoeren. Selecteer een optie stijl, die bepaalt hoe de optie wordt getoond aan uw klanten. U kunt ook een aantal waarden voor sommige opties vooraf instellen. Als uw klant deze optie MOET selecteren om een product aan te kunnen schaffen, plaats dan een vinkje in het juiste
onder het Optievenster. Er wordt een venster geopend, waar u de naam van de optie moet invoeren. Selecteer een optie stijl, die bepaalt hoe de optie wordt getoond aan uw klanten. U kunt ook een aantal waarden voor sommige opties vooraf instellen. Als uw klant deze optie MOET selecteren om een product aan te kunnen schaffen, plaats dan een vinkje in het juiste  vakje.
vakje.
Keuzes: Om keuzes aan een optie toe te voegen, klikt u op de optie die u wilt bewerken. Vervolgens klikt u op de  knop onder het Keuzevenster. De Keuzedialoog wordt geopend en u kunt de keuzegegevens invoeren.
knop onder het Keuzevenster. De Keuzedialoog wordt geopend en u kunt de keuzegegevens invoeren.
De Catalogusnummers van een product en de geselecteerde keuzes kunnen automatisch worden gecombineerd om een nieuw catalogusnummer aan te maken, voor elke mogelijke combinatie van product en keuze(s). Voor meer informatie hierover zie Voorraadbeheer.
Templates: Zodra u een optie en bijbehorende keuzes hebt gemaakt, kunt u deze bepaalde combinatie opslaan om deze met andere producten te gebruiken. Zo’n Template werkt als een soort sjabloon dat heel tijdbesparend werkt. Klik op  to om een optie op te slaan. U kunt de optie en de bijbehorende keuzes aan een ander product toevoegen door het te selecteren in het Template venster en dan op de “Kopiëren” knop te klikken.
to om een optie op te slaan. U kunt de optie en de bijbehorende keuzes aan een ander product toevoegen door het te selecteren in het Template venster en dan op de “Kopiëren” knop te klikken.
Basisprijs: U kunt de Basisprijs voor keuzes alleen toevoegen, als de Productprijs zelf geen basisprijs heeft gekregen. Alleen bij keuzes met één optie is het mogelijk een basisprijs aan te maken.
N.B.
Sterren in het Optie venster geven aan of een optie vereist is en of het nodig is catalogusnummers te combineren. Als meerdere catalogusnummers op combineren worden ingesteld, wordt er een lang catalogusnummer van gevormd. U kunt de separator die wordt gebruikt in het Eigenschappen menu onder Voorraadcontrole veranderen.