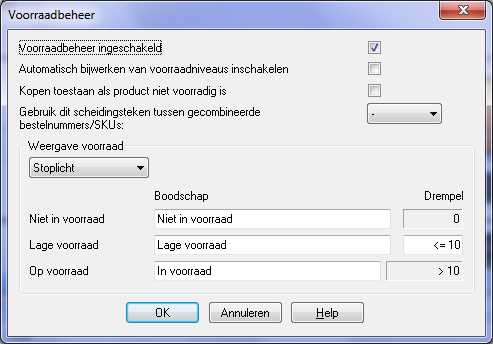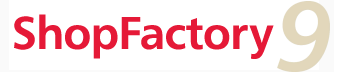ShopFactory is uitgerust met een handmatig en een automatisch voorraadbeheer.
Zo kunt u de voorraad van ieder product met een bestelnummer (SKU) en ook alle productopties beheren.
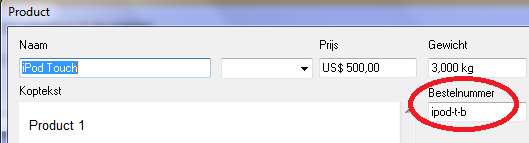
Ook kunt u de bestelnummers van een product combineren met de keuze van één optie — zie Combineer Bestelnummers / SKUs voor een gemakkelijk voorraadbeheer op basis van bijvoorbeeld de verschillende maten van een product.
U kunt ook productgroepen creëren door het vaststellen van opties zoals grootte van de harde schijf en ook de voorraad voor deze componenten bijhouden.
Wanneer u de handmatige voorraadbeheer selecteert dan moet u handmatig de voorraad bijwerken als er een product in uw winkel is verkocht.
Als uw server PHP ondersteunt dan kunt u ook automatisch voorraadbeheer selecteren waardoor uw voorraad automatisch wordt bijgewerkt als er een product in uw winkel is verkocht. Voor deze functie heeft u een Total Care account nodig.
Om de voorraadbeheerfunctie in te stellen, klik op eigenschappen en selecteer voorraad.
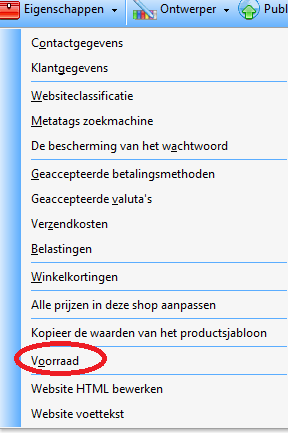
Met de Voorraadbeheer Instellingen Wizard, kunt u voorraadbeheer inschakelen en instellen.
Voorraadbeheer Instellingen: