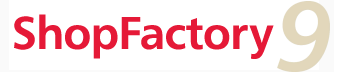Types de base de données pris en charge
Les différents formats de bases de données ci-dessous sont pris en charge. Vous trouverez quelques fichiers échantillons ici : Télécharger des fichiers échantillons.
Voir ImportWizard pour en savoir davantage.
!