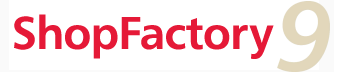Other product functions
Products support all the Other Paragraph functions. But they also support a number of functions unique to products.
To add more functions to a product, such as options and choices, discounts, tax and shipping costs, click on the small triangle next to the Product Properties button  .
.
Alternatively click on the More button in the product Wizard.
!