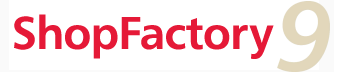Option: Dieses Fenster listet die verfügbaren Optionen auf. Um eine Option zu aktivieren, setzen Sie ein Häkchen in das  neben den Optionsnamen. Für die Bearbeitung einer Option zur Veränderung ihres Designs oder für ihre Einstellung bei einer erforderlichen Option, klicken Sie auf
neben den Optionsnamen. Für die Bearbeitung einer Option zur Veränderung ihres Designs oder für ihre Einstellung bei einer erforderlichen Option, klicken Sie auf  . Vier Optionen werden als Voreinstellungen zur Verfügung gestellt.
. Vier Optionen werden als Voreinstellungen zur Verfügung gestellt.
Erforderlich Ein Sternchen in dieser Spalte bedeutet, dass der Kunde die Option selektieren muss, bevor er das Produkt kaufen kann.
Kombinieren Diese Funktion wird für die Lagerbestandskontrolle verwendet. Nur eine Nummer kann mit der Produktnummer für die Lagerbestandskontrolle kombiniert werden. Siehe Lagerbestandskontrolle, Kombinieren.
Neue Option hinzufügen: Um eine neue Option hinzuzufügen, klicken Sie auf  unter dem Fenster Option. Ein Fenster wird geöffnet, in dem Sie den Namen für die Option eingeben müssen. Selektieren Sie einen Optionsstil, der definiert, wie Ihren Kunden die Option gezeigt wird. Sie können für einige Optionen auch Werte als Voreinstellungen eingeben. Wenn Ihr Kunde diese Option zum Kauf eines Produktes selektieren MUSS, setzen Sie ein Häkchen in das betreffende
unter dem Fenster Option. Ein Fenster wird geöffnet, in dem Sie den Namen für die Option eingeben müssen. Selektieren Sie einen Optionsstil, der definiert, wie Ihren Kunden die Option gezeigt wird. Sie können für einige Optionen auch Werte als Voreinstellungen eingeben. Wenn Ihr Kunde diese Option zum Kauf eines Produktes selektieren MUSS, setzen Sie ein Häkchen in das betreffende  Kästchen.
Kästchen.
Auswahlmöglichkeiten: Um zu einer Option Auswahlmöglichkeiten hinzuzufügen, klicken Sie auf die Option, die Sie bearbeiten möchten. Dann klicken Sie auf die  Schaltfläche unter dem Fenster Auswahlmöglichkeiten. Der Dialog Auswahlmöglichkeiten wird geöffnet und Sie können die Einzelheiten für die Auswahl eingeben.
Schaltfläche unter dem Fenster Auswahlmöglichkeiten. Der Dialog Auswahlmöglichkeiten wird geöffnet und Sie können die Einzelheiten für die Auswahl eingeben.
Die Bestellnummern eines Produktes und die selektierten Auswahlmöglichkeiten können automatisch kombiniert werden, um eine neue Bestellnummer für jede mögliche Kombination von Produkten und Auswahlmöglichkeiten zu erzeugen. Weitere Einzelheiten zu diesem Punkt finden Sie unter Lagerbestandskontrolle.
Vorlagen: Wenn Sie eine Option erstellt haben und ihr Auswahlmöglichkeiten hinzugefügt haben, können Sie die Option für die Verwendung mit anderen Produkten speichern. Klicken Sie einfach auf  , um eine Option zu speichern. Sie können die Option und ihre Auswahlmöglichkeiten zu einem anderen Produkt hinzufügen, indem Sie sie im Vorlagenfenster selektieren und dann auf die Schaltfläche 'Kopieren' klicken.
, um eine Option zu speichern. Sie können die Option und ihre Auswahlmöglichkeiten zu einem anderen Produkt hinzufügen, indem Sie sie im Vorlagenfenster selektieren und dann auf die Schaltfläche 'Kopieren' klicken.
Basispreis: Sie können den Basispreis für Auswahlmöglichkeiten nur hinzufügen, wenn der Produktpreis nicht mit einem Basispreis verbunden ist. Nur Auswahlmöglichkeiten einer Option können einen Basispreis erhalten.
Hinweis:
Sternchen im Optionsfenster zeigen an, ob eine Option erforderlich ist und ob Bestellnummern kombiniert werden sollen. Wenn mehrfache Bestellnummern auf kombiniert eingestellt werden, erzeugen Sie eine lange Bestellnummer. Sie können das Trennzeichen ändern, das im Eigenschaften -Menü unter Lagerbestandskontrolle verwendet wird.