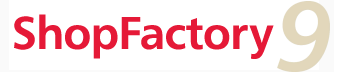De Designer Mode geeft u de geweldige mogelijkheid om – met slechts ‘point and click’ – het uiterlijk van elk willekeurig website thema dat u selecteert volledig aan te passen: zodanig dat het niet eens meer te zien is welk thema het eerst was. Nu zult u waarschijnlijk een thema kiezen dat past bij de stijl die u wilt uitstralen, uw smaak en/of de technische mogelijkheden die u nodig heeft, maar u heeft dus enorm veel vrijheid in wat u er vervolgens mee wilt doen om de perfecte website te maken.
Met een simpele ‘point and click’ van de muis kunt u veranderingen aanbrengen in kleuren, design afbeeldingen en vele andere aspecten.
Sterker nog, uw ShopFactory software zorgt zelfs automatisch dat de door u gekozen afbeeldingen qua afmetingen in het door u geselecteerde websitethema passen!
Het is ongelooflijk over hoeveel ontwerpcapaciteiten uw muis met de ShopFactory software beschikt.
Met een handige Ongedaan maken-functie kunt u een nieuwe look uitproberen voor u deze instelt.
Ook kunt u gemakkelijk de originele look van een Websitethema terughalen door het thema opnieuw te selecteren.
N.B. Veranderingen in Design afbeeldingen kunnen niet ongedaan worden gemaakt, maar u kunt wel altijd de originele design afbeeldingen terugplaatsen.