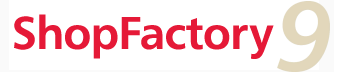Opzioni: In questa finestra sono elencate le opzioni disponibili. Per attivare un'opzione, inserire un segno di spunta nella casella  accanto al nome dell'opzione. Per modificare un'opzione e cambiarne il design o per impostarla come opzione necessaria, fare clic su
accanto al nome dell'opzione. Per modificare un'opzione e cambiarne il design o per impostarla come opzione necessaria, fare clic su  . Sono fornite quattro opzioni pre-impostate.
. Sono fornite quattro opzioni pre-impostate.
Necessaria: Un asterisco in questa colonna significa che il cliente deve selezionare l'opzione prima di poter acquistare il prodotto.
Combina: Questa funzione viene utilizzata per il controllo delle scorte. È possibile combinare un'unica opzione con un numero di prodotto per il controllo dello stock. VedereControllo scorte, Combina.
Aggiunta di una nuova opzione: Per aggiungere una nuova opzione, fare clic su  sotto la finestra Opzione. Si apre una finestra in cui è necessario inserire il nome dell'opzione. Selezionare uno stile per definire come tale opzione sarà visualizzata ai clienti. È inoltre possibile preimpostare alcuni valori per determinate opzioni. Se il cliente DEVE selezionare l'opzione per acquistare un prodotto, inserire un segno di spunta nella relativa casella
sotto la finestra Opzione. Si apre una finestra in cui è necessario inserire il nome dell'opzione. Selezionare uno stile per definire come tale opzione sarà visualizzata ai clienti. È inoltre possibile preimpostare alcuni valori per determinate opzioni. Se il cliente DEVE selezionare l'opzione per acquistare un prodotto, inserire un segno di spunta nella relativa casella  box.
box.
Selezioni: Per aggiungere selezioni ad un'opzione, fare clic sull'opzione su cui si desidera lavorare. Quindi fare clic sul pulsante  sotto la finestra Selezioni.Si apre la finestra di dialogo Selezioni ed è possibile inserire i dettagli sulla selezione.
sotto la finestra Selezioni.Si apre la finestra di dialogo Selezioni ed è possibile inserire i dettagli sulla selezione.
I numeri di catalogo di un prodotto e le selezioni impostate possono essere combinate automaticamente per creare un nuovo codice di catalogo per eventuali combinazioni di prodotti e selezioni. Per ulteriori informazioni vedere Combina.
Modelli: Dopo aver creato un'opzione e aggiunto le selezioni, è possibile salvare l’opzione per utilizzarla con altri prodotti. È sufficiente fare clic su  per salvare un'opzione. È possibile aggiungere l'opzione, con le relative selezioni, ad un altro prodotto selezionandola nella finestra Modelli e facendo clic sul pulsante 'Copia'.
per salvare un'opzione. È possibile aggiungere l'opzione, con le relative selezioni, ad un altro prodotto selezionandola nella finestra Modelli e facendo clic sul pulsante 'Copia'.
Prezzo base: È possibile aggiungere il Prezzo base solo per le selezioni, se il prezzo del prodotto non ha un prezzo base collegato. Solo le selezioni di un'unica opzione possono avere un prezzo base. (vedereCombina).
Nota:
Gli asterischi nella finestra delle opzioni indicano se un'opzione è richiesta e se i numeri di catalogo devono essere combinati. Se vari numeri di catalogo sono impostati per essere combinati, formeranno un numero di catalogo lungo. È possibile modificare il separatore utilizzato nel menu Proprietà in Controllo scorte.