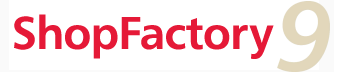La modalità di personalizzazione del design offre moltissime possibilità per personalizzare completamente l’aspetto estetico di un qualunque tema selezionato.
Eseguire le selezioni con il mouse per modificare colori, immagini di design e altro.
E ancora meglio, il software si occupa della dimensione delle immagini per garantire che entrino correttamente nel tema selezionato per il sito!
Non crederete ai vostri occhi nel vedere la potenza di Web-design che abbiamo assegnato al vostro mouse.
La funzione di Annulla consente di verificare un nuovo aspetto estetico prima di applicarlo.
Inoltre è possibile ripristinare facilmente l’aspetto originale del tema del sito selezionando nuovamente il tema.
(Nota: non è possibile annullare le modifiche delle immagini di design, ma è sempre possibile ripristinare le immagini di design del sito originale)