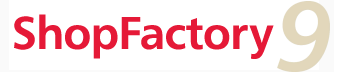En Mode Personnalisation, vous contrôlez totalement l'aspect du thème de site Web que vous avez sélectionné.
Il vous suffit de vous servir de la souris pour modifier les couleurs, les images graphiques et les autres éléments.
Mieux encore : le logiciel vérifie que les images s'adaptent parfaitement au thème de site que vous avez sélectionné !
Vous n'en croirez pas vos yeux : vous pouvez tout remodeler à la souris.
Grâce à la fonction Annuler, vous pouvez tester différents aspects avant de les appliquer.
Vous pouvez également rétablir l'aspect d'origine du thème du site en sélectionnant à nouveau le thème.
Remarque : vous ne pouvez pas annuler les modification effectuées sur les images graphiques, mais vous avez toujours la possibilité de restaurer les images graphiques d'origine.