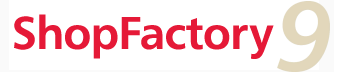Langues, LanguageLink
Si vous avez ShopFactory Gold, vous pouvez créer des sites Web en plusieurs langues.
Pour cela vous devez utiliser le menu déroulant des langues et la barre d’outils des langues. Cette dernière est visible uniquement si vous avez ajouté au moins une langue de traduction.
Si vous ne parvenez pas à voir la barre d’outils des langues lorsque plusieurs langues sont activées, cliquez sur le menu Affichage et sélectionnez l’option barres d’outils. Activez la barre d’outils Langues.
!