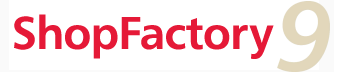Option: This window lists the available options. To activate an option, put a tick in the  next to the option name. To edit an option to change its design or to set if it is a required option, click on
next to the option name. To edit an option to change its design or to set if it is a required option, click on  . Four options are provided as pre-sets.
. Four options are provided as pre-sets.
Required: A star in this column means the customer must select the option before being able to purchase the product.
Combine: This function is used for stock control. Only one option can be combined with the product number for stock control. See Stock control, Combine.
Add a new option: To add a new option, click on  below the Option window. A window will open, where you must enter the name for the option. Select an option style, which defines how the option will be shown to your customers. You can also preset some values for some options. If your customer MUST select this option to purchase a product, put a tick into the appropriate
below the Option window. A window will open, where you must enter the name for the option. Select an option style, which defines how the option will be shown to your customers. You can also preset some values for some options. If your customer MUST select this option to purchase a product, put a tick into the appropriate  box.
box.
Choices: To add choices to an option, click on the option you want to work on. Then click on the  button below the Choices window. The Choices dialog will open and you can enter the choice details.
button below the Choices window. The Choices dialog will open and you can enter the choice details.
The Catalog numbers of a product and the selected choices can automatically be combined to create a new catalog number for any possible product and choice combination. For more details on this see Combine.
Templates: Once you have created an option and added choices to it, you can save the option for use with other products. Simply click on  to save an option. You can add the option and its choices to another product by selecting it in the Template window and then clicking on the 'Copy' button.
to save an option. You can add the option and its choices to another product by selecting it in the Template window and then clicking on the 'Copy' button.
Base Price: You can add the Base Price for choices only, if the product price does not have a base price attached to it. Only choices of one option can have a base price (see Combine).
Note:
Stars in the options window signal if an option is required and if catalog numbers should be combined. If multiple catalog numbers are set to combined, they will create one long catalog number. You can change the separator used in the Properties menu under Stock control.