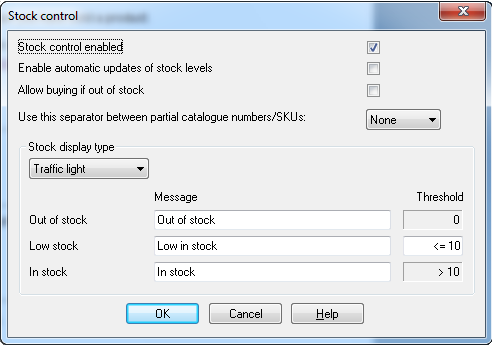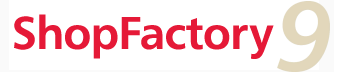ShopFactory comes with manual or automatic stock control built in.
This allows any product with a catalog number (SKU) or any product option to be stock controlled.
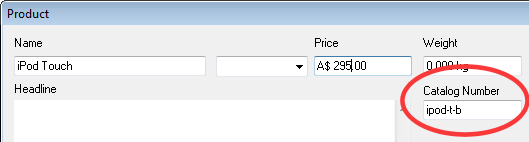
You can also combine the catalog numbers of a product with the choices of one option — see Combine Catalog numbers / SKUs to easily enter stock levels for different sizes of a product, for example.
You can also create product bundles by creating options such as hard disk size and setting stock levels for these components, too.
In manual stock control, you have to update the stock levels manually, when you have sold a product.
If you have a PHP enabled server, you can also update your stock levels automatically when you sell products in your shop. You will need a Total Care account for this functionality.
To set up the stock control function, click on Properties and select Stock levels.
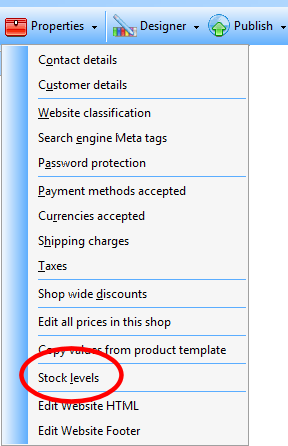
The Stock Control Settings Wizard opens, allowing you to enable and set up stock control.
Stock Control Settings: