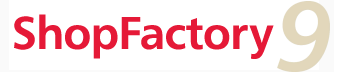Customize the looks
Customize Design Mode gives you an incredible point and click power to totally customize the look of any website theme selected – beyond recognition.
Just point and click with your mouse to change colors, design images and more.
Even better, your software even takes care of the images sizes to ensure they will automatically fit your selected website theme!
You won’t believe the web-design power we have given your mouse.
An Undo function allows you to test a new look before applying it.
You can also easily restore the original look of the Website theme by simply selecting the theme again.
(Note: You can not undo design image changes, but you can always restore the original website design images)
!