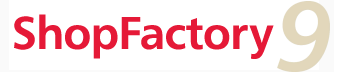In diesem Modus zeigt der Picture Selector eine Anzeigetafel, auf der Sie mehrere Bilder selektieren können (siehe auch Bilder als Absätze hinzufügen).
In diesem Modus zeigt der Picture Selector eine Anzeigetafel, auf der Sie mehrere Bilder selektieren können (siehe auch Bilder als Absätze hinzufügen).
Der Picture Selector erscheint und Sie können Ihren Computer durchsuchen.
Sie können auch den Ordner-Baum im Stil des Windows Explorers benutzen – oder zu einer Zeitleistenansicht Ihrer Bilder umschalten, indem Sie auf das Symbol über dem Ordner-Fenster klicken.
Klicken Sie auf ein Bild, das Sie hinzufügen möchten und Sie können es sofort im Vorschau-Fenster und auf der Anzeigetafel sehen.
Um ein Bild auf der Tafel zu behalten, klicken Sie einfach auf die Schaltfläche Behalten. Dann selektieren das nächste Bild in demselben Ordner bis Sie alle Bilder selektiert haben, die Sie hinzufügen möchten.
Klicken Sie unten im Dialog auf OK und die Bilder werden zu Ihrer Webseite hinzugefügt.
Sie können Bilder auch Zuschneiden oder bearbeiten, bevor Sie sie zu Ihrer Webseite hinzufügen.
Um mehrere Bilder zu Ihrer Anzeigetafel hinzuzufügen, halten Sie einfach die CTRL-Taste eingedrückt, während Sie die Bilder selektieren oder ziehen Sie die Maus um mehrere Bilder.
Ihre 3D3-Anwendung erstellt für Sie aus diesen Bildern dann automatisch Absätze und erzeugt Thumbnails und für das Web optimierte größere Bilder, einschließlich eines Links zwischen beiden.
Sie können diese dann genau wie jeden anderen Absatz bearbeiten.