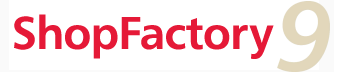Weitere Produktfunktionen
Produkte unterstützen sämtliche Andere Absatzfunktionen. Aber sie unterstützen auch eine Reihe von Funktionen, die nur für Produkte gelten.
Um weitere Funktionen zu einem Produkt hinzuzufügen, wie z. B. Optionen und Auswahlmöglichkeiten, Rabatte und Steuer- und Versandkosten, klicken Sie auf das kleine Dreieck neben der Produkteigenschaften-Schaltfläche  .
.
Oder klicken Sie auf die Schaltfläche Weitere im Produkt-Wizard.
!