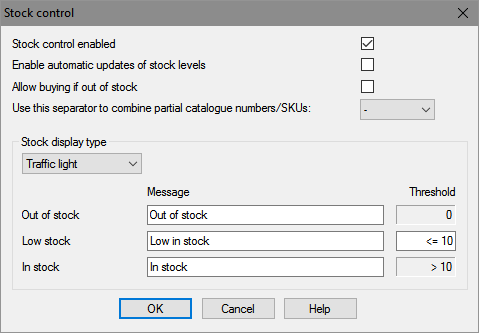Stock control / Inventory management
ShopFactory comes with an inventory management system. You can update stock levels manually or automatically.
Only products which have a catalog number (SKU) are supported. All products must have unique SKUs
Below you will find information on how to enable stock control and how to keep it up to date.
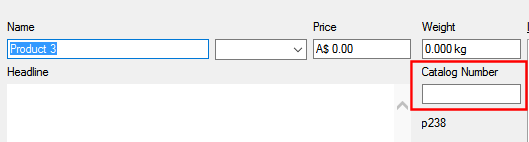
You can also combine product catalog numbers (SKUs) of a product with it's options (see Combine Catalog / SKU numbers) to more easily enter stock levels for different sizes of the same product.
If you use manual stock control you must update the stock levels of products manually after each sale in ShopFactory.
If you use automatic stock control you must have ShopFactory Cloud (Total Care). Then stock levels in your store will be automatically updated after sales.
To enable inventory management, enable Stock control in the My Store drop down menu of ShopFactory Central.
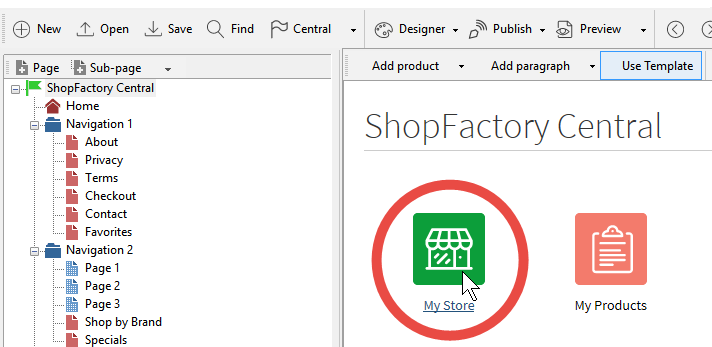
The inventory management setup wizard opens.
You can then configure and activate the inventory control.
Inventory Control Settings: